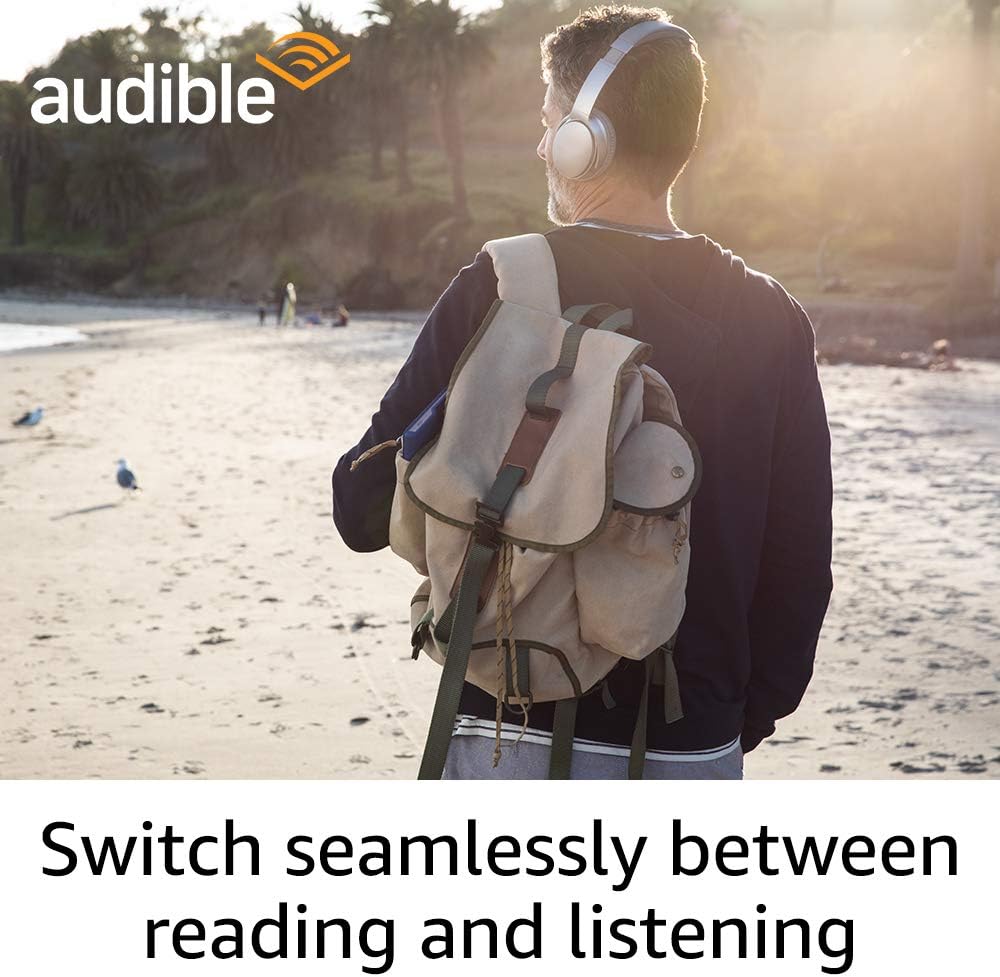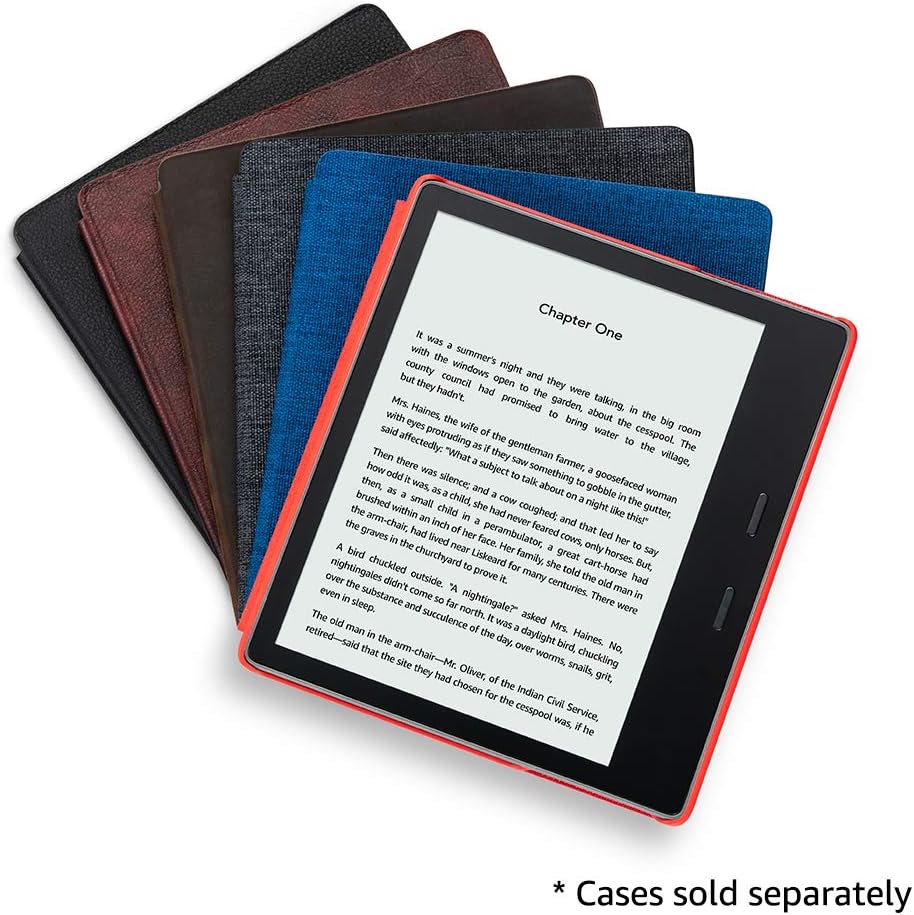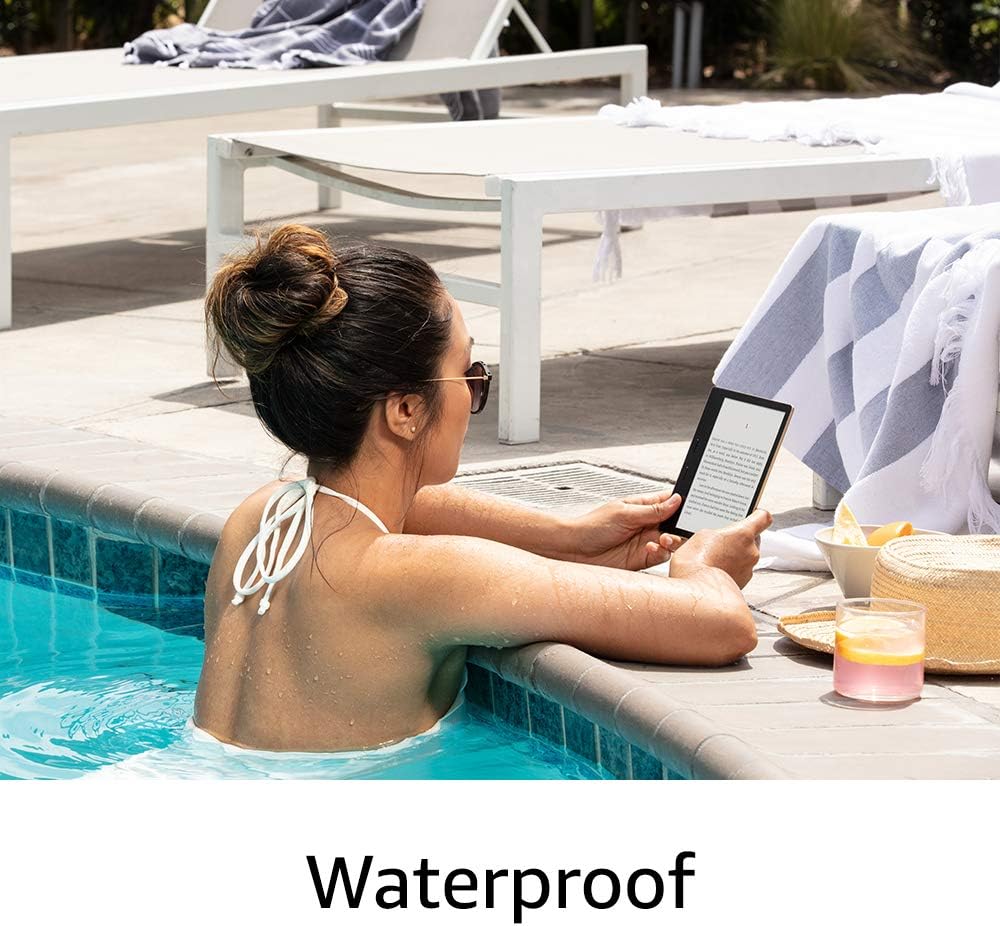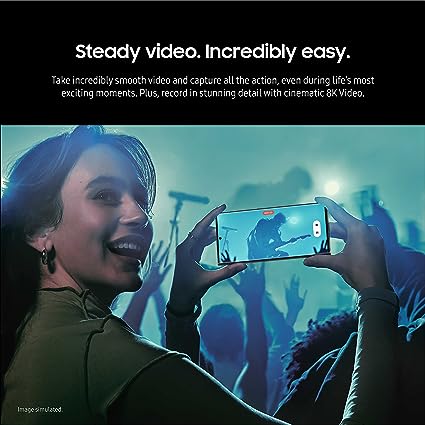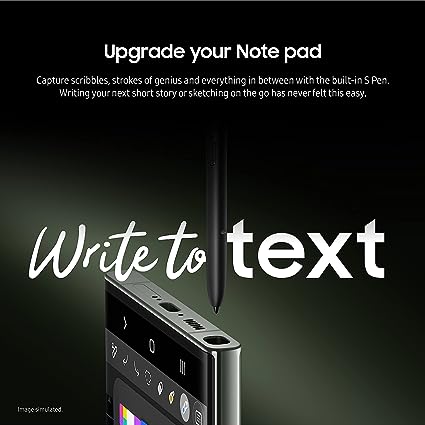The post Why Won’t My Kindle Connect To Wi-Fi? appeared first on Damn This Device.
]]>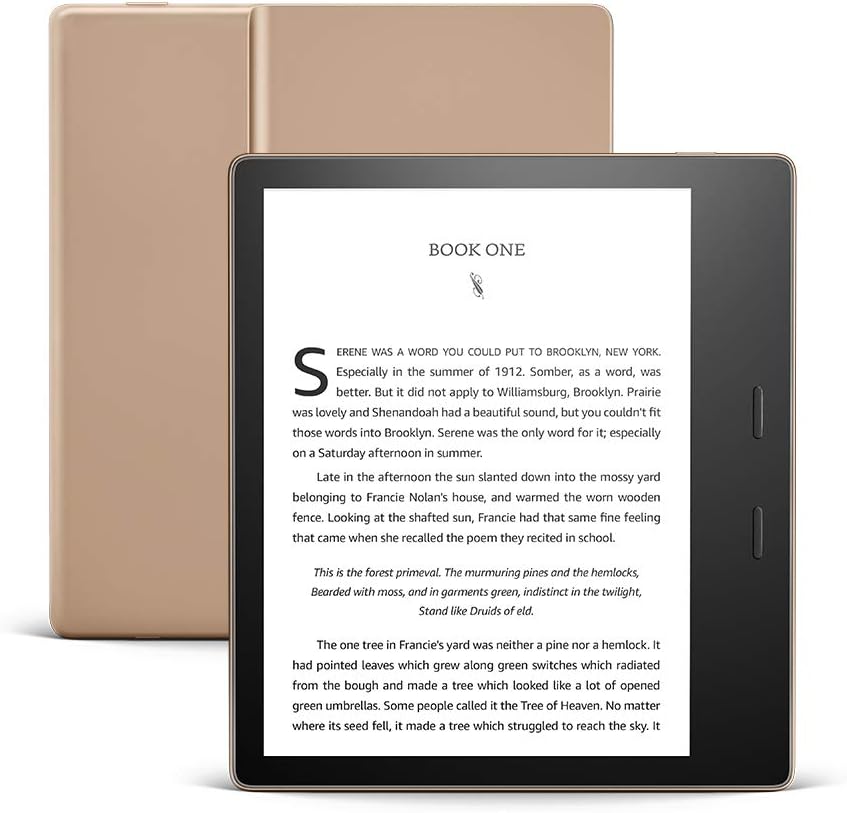
“Step-by-Step Kindle Wi-Fi Troubleshooting Solutions at DamnThisDevice.com”
Reading is a pleasure to many, and being unable to connect one’s Kindle to Wi-Fi can be extremely irritating. To sync progress across Devices or download a new book, having a good connection is paramount. But if your reader refuses to cooperate, what should you do? This article looks into the likely cause of such an issue, the diagnostic steps, and the possible remedies to restore your connection. Having trouble connecting your reader to Wi-Fi? This is the perfect place to find a solution.
I) CHECK YOUR WI-FI NETWORK
THE FIRST THING YOU SHOULD CHECK WHEN YOUR READER WON’T LINK TO THE ROUTER IS YOUR WI-FI CONNECTIVITY. HERE ARE SOME THINGS TO LOOK OUT FOR:
* CHECK NETWORK NAME AND PASSWORD: SOMETIMES, JUST LIKE THE REST OF US DO, YOU MIGHT HAVE A TYPO IN YOUR SIGNING-IN CREDENTIALS. ENSURE THAT YOUR DEVICE IS LINKED TO THE RIGHT NETWORK AND THAT YOU HAVE INPUT THE RIGHT PASSWORD.
* CHECK WI-FI SIGNAL STRENGTH: TO ASCERTAIN THE SIGNAL STRENGTH, APPROACH THE ROUTER OR RESET IT TO EXAMINE IF THAT IMPROVES THE SIGNAL IN CASE IT IS FEEBLE.
* CHECK IF YOUR READER IS NEAR DEVICES THAT EMIT INTERFERENCE: THESE DEVICES CAN DISRUPT THE SIGNAL AND PREVENT YOUR READER FROM CONNECTING TO THE NETWORK. DEVICES LIKE MICROWAVE OVENS, CORDLESS PHONES, BLUETOOTH DEVICES, BABY MONITORS, WIRELESS SPEAKERS, AND WIRELESS CAMERAS, AMONG OTHERS, EMIT ELECTROMAGNETIC WAVES WHICH COULD INTERFERE WITH THE WIFI SIGNAL. CONSIDER MOVING THESE DEVICES AWAY FROM THE ROUTER OR YOUR READER. YOU CAN ALSO TURN THEM OFF IF THEY ARE NOT IN USE.
* CHECK IF THE ROUTER IS CONNECTED TO DEVICES CONSUMING HIGH BANDWIDTH: TO DETERMINE IF THE ROUTER IS OVERLOADED, OBSERVE IF MULTIPLE DEVICES ARE CONNECTED TO THE NETWORK OR IF ANY CONNECTED DEVICES USE EXCESSIVE BANDWIDTH. IF SO, THIS COULD LEAD TO YOUR READER DISCONNECTING FROM THE NETWORK OR EXPERIENCING A SIGNIFICANT DECREASE IN SPEED.
TO DIAGNOSE THIS ISSUE, YOU CAN CHECK IF THE ROUTER IS CONNECTED TO DEVICES THAT ARE CONSUMING HIGH BANDWIDTH. THESE DEVICES COULD INCLUDE SMARTPHONES, LAPTOPS, GAMING CONSOLES, OR STREAMING DEVICES. WITH ACCESS TO YOUR ROUTER’S WEB INTERFACE, YOU CAN VIEW THE CONNECTED DEVICES AND ASSESS WHETHER THEY ARE CONSUMING EXCESSIVE BANDWIDTH.
* RESTART YOUR ROUTER: SOMETIMES, RESTARTING YOUR ROUTER CAN RESOLVE CONNECTIVITY ISSUES. GIVE YOUR DEVICE A RESET BY DISCONNECTING IT FROM ITS POWER SOURCE FOR HALF A MINUTE AND THEN RECONNECTING IT.
II) CHECK YOUR KINDLE SETTINGS
IF YOUR NETWORK SEEMS FINE, THE NEXT THING TO CHECK IS THE DEVICE SETTINGS. AMONG THE MOST COMMON ISSUES YOU SHOULD FIRST PAY ATTENTION TO ARE:
* CHECK AIRPLANE MODE: BEFORE YOU ATTEMPT TO ACCESS WI-FI ON YOUR READER, MAKE SURE TO ENSURE THAT AIRPLANE MODE IS TURNED OFF. OTHERWISE, IT WILL BE IMPOSSIBLE TO CONNECT.
* CHECK IF WI-FI IS TURNED ON: ENSURE WI-FI IS ACTIVE BY NAVIGATING TO YOUR KINDLE DEVICE’S “SETTINGS” SECTION AND TOGGLING “WI-FI” TO THE ON POSITION.
* RESTART YOUR DEVICE: HOLD THE POWER BUTTON FOR 20 SECONDS TO GET YOUR KINDLE WORKING AGAIN AND THEN RELEASE IT. A RESTART SHOULD FIX ANY WIFI CONNECTIVITY ISSUE YOU MAY BE EXPERIENCING.
IF YOUR KINDLE SETTINGS AND NETWORK ARE BOTH FINE, YOU MAY NEED TO RESET BOTH TO RESOLVE THE ISSUE. THE FOLLOWING STEPS SHOULD GET YOU GOING:
* RESET YOUR KINDLE TO FACTORY SETTINGS: NAVIGATE TO THE “DEVICE OPTIONS” WITHIN THE “SETTINGS” TAB ON YOUR READER AND SELECT “RESET TO FACTORY DEFAULTS” TO RESET YOUR DEVICE BACK TO ITS ORIGINAL FACTORY SETTINGS.
* RESET YOUR WI-FI NETWORK: REBOOT YOUR WI-FI CONNECTION BY DISCONNECTING THE ROUTER FOR HALF A MINUTE AND THEN RECONNECTING IT.
* RECONNECT YOUR KINDLE TO THE WI-FI NETWORK: TO RECONNECT YOUR KINDLE TO WI-FI AGAIN, RESET YOUR DEVICE AND THE NETWORK. ATTEMPT TO LINK YOUR DEVICE ONCE MORE.
III) UPDATE YOUR KINDLE SOFTWARE
IF YOUR KINDLE AND WI-FI NETWORK ARE BOTH FINE BUT STILL HAVE CONNECTIVITY ISSUES, YOU MAY NEED TO UPDATE YOUR READER’S SOFTWARE. HERE’S HOW:
* CHECK FOR UPDATES: HEAD TO YOUR READER’S “SETTINGS” MENU AND CHOOSE “DEVICE OPTIONS.” ONCE YOU’RE THERE, OPT FOR “SOFTWARE UPDATES” TO STAY CURRENT SOFTWARE STATUS.
* UPDATE THE SOFTWARE: IF AN UPDATE IS AVAILABLE, SELECT “UPDATE YOUR KINDLE” TO DOWNLOAD AND INSTALL IT.
IV) CONTACT KINDLE SUPPORT
IF YOU’VE ATTEMPTED ALL OF THE ABOVE SOLUTIONS AND ARE STILL EXPERIENCING PROBLEMS, IT’S TIME TO CALL SUPPORT. HERE’S WHAT YOU SHOULD DO:
* CONTACT CUSTOMER SERVICE: YOU CAN REACH CUSTOMER SERVICE BY PHONE, EMAIL, OR LIVE CHAT.
* POSSIBLE HARDWARE ISSUES: YOUR READER MAY HAVE A HARDWARE ISSUE THAT NEEDS TO BE ADDRESSED BY A PROFESSIONAL.
* OPTIONS FOR WARRANTY AND REPAIR: IF YOUR READER IS STILL UNDER WARRANTY PROTECTION, YOU MAY BE ABLE TO HAVE IT FIXED OR CHANGED FOR FREE.
TIPS TO AVOID FUTURE CONNECTIVITY ISSUES
YOU NOW KNOW WHY CONNECTIVITY PROBLEMS MAY ARISE, BUT DID YOU KNOW YOU CAN REDUCE THE LIKELIHOOD OF THE SAME EVER HAPPENING AGAIN? THE FOLLOWING WILL GO A LONG WAY TO THWARTING FUTURE ISSUES:
* MAINTAIN YOUR WI-FI NETWORK: CHECK YOUR CONNECTION REGULARLY TO ENSURE IT IS OPERATIONAL. IF YOU ENCOUNTER ANY PROBLEMS, RESTART YOUR MODEM OR CALL YOUR INTERNET SERVICE PROVIDER.
* KEEP YOUR KINDLE SOFTWARE UPDATED: ENSURE YOUR READER OPERATES THE MOST RECENT SOFTWARE VERSION TO PREVENT SOFTWARE-RELATED CONNECTIVITY ISSUES.
* AVOID SOFTWARE MODIFICATIONS OR HACKS: AVOID MODIFYING YOUR DEVICE SOFTWARE OR USING ANY UNAUTHORIZED APPS OR SOFTWARE, AS THESE CAN CAUSE CONNECTIVITY ISSUES AND COMPROMISE YOUR DEVICE’S SECURITY.
* RESTRICT THE NUMBER OF LINKED DEVICES: IF YOU DISCOVER THAT DEVICES ARE UTILIZING A LARGE AMOUNT OF BANDWIDTH, YOU MAY WANT TO RESTRICT THE NUMBER OF GADGETS CONNECTED TO THE NETWORK OR LOWER THE BANDWIDTH OF EACH DEVICE. YOU CAN ALSO REBOOT THE ROUTER TO SEE IF IT HELPS NETWORK SPEED. ROUTERS ALSO HAVE THE MAXIMUM NUMBER OF DEVICES THAT CAN CONNECT SIMULTANEOUSLY. YOU’LL NEED TO ENSURE THERE’S A SLOT SO THAT YOUR READER CAN CONNECT.
CONCLUSION
AS WE’VE SEEN, THERE ARE MORE THAN A COUPLE OF REASONS WHY YOUR READER MAY NOT BE CONNECTING, BUT YOU CAN DIAGNOSE AND FIX THE PROBLEM WITH A FEW EASY STEPS. MOST OF THE CAUSES OF THIS PROBLEM CAN BE ADDRESSED BY CHECKING YOUR ROUTER AND READER SETTINGS, RESETTING YOUR READING DEVICE AND THE NETWORK, UPDATING YOUR SOFTWARE, AND CONTACTING SUPPORT IF ALL ELSE FAILS. BY FOLLOWING THESE TIPS AND BEST PRACTICES, YOU CAN AVOID FUTURE CONNECTIVITY ISSUES AND ENJOY UNINTERRUPTED READING ON YOUR PALM.
I Sincerely hope my assistance with your Device has made a positive impact on your experience. But Here’s The Exciting Part – This Is Just The Beginning! Whenever those pesky Device issues rear their heads in the future, you’ve got a trusty Ally Right Here! Our Blog is Your Secret Weapon, loaded with expert advice to keep your gadgets performing flawlessly. Share the Love with your Friends and Family and Point them to our Treasure Trove of Device-Saving insights at https://www.damnthisdevice.com. Together, let’s ensure your Devices stay in Tip-Top Shape, unlocking their full potential!
Warm regards,
https://www.damnthisdevice.com
The post Why Won’t My Kindle Connect To Wi-Fi? appeared first on Damn This Device.
]]>The post Why Is My Samsung Galaxy S4 Having So Many Issues? appeared first on Damn This Device.
]]>
In 2013, the Samsung Galaxy S4 became one of the world’s most popular smartphones. Unfortunately, many users are experiencing device issues due to various causes, including outdated software or hardware malfunctioning. In this article, we’ll cover some of the most frequent problems experienced by Samsung Galaxy S4 owners and how to resolve them.
Outdated Software:
One of the primary reasons your Samsung Galaxy S4 may be experiencing issues is outdated software. As new versions of Android are released, older devices like the Galaxy S4 may not be able to handle these updates properly, leading to slow performance, freezing, and crashes.
Solution:
If your Samsung Galaxy S4 is running an older version of Android, the first step should be checking for updates. Go to Settings > About phone > Software update to see if any are available and download and install them to see if that resolves the problem. Alternatively, if updating is no longer possible, root the device and install a custom ROM with a more recent version of Android.
Battery Issues:
Another common problem with the Samsung Galaxy S4 is battery issues. Over time, its ability to retain charge may deteriorate, leading to shorter runtimes and the need to constantly charge your phone.
Solution:
If you are having issues with battery life, the first step should be checking your usage. Navigate to Settings > Battery to see which apps use the most power and try limiting their usage or uninstalling them if unnecessary. Moreover, turn off features like Wi-Fi, Bluetooth, and GPS when not in use for extra energy savings. If all else fails and your battery still won’t hold a charge after checking these steps, it may be time for replacement; this guide outlines how to replace a Samsung Galaxy S4 battery.
Wi-Fi Issues:
If you are experiencing issues with Wi-Fi, the first step should be checking your network. Navigate to Settings > Wi-Fi and tap on the name of the network that’s giving you trouble. If it appears as “not connected,” try switching to another Wi-Fi network or using another smartphone’s hotspot to see if that resolves the problem.
Your phone displays as “connected“, but you’re still not getting any data, try turning off your Wi-Fi and restarting it – this may help reset the network connection.
If your Wi-Fi connections remain weak, try rebooting your phone. Some routers have a setting called “Reset” in their Settings menu; double-check these before attempting a reset.
Solution:
If your Samsung Galaxy S4 is having Wi-Fi issues, try rebooting it. Simply turning off the phone will reset all network settings for some devices. If that doesn’t solve the issue for you, try connecting to another Wi-Fi network or using another smartphone’s hotspot and see if that fixes things. Alternatively, contact the manufacturer and ask if any software updates are available for your device.
Overheating:
The Samsung Galaxy S4 can experience issues with overheating, which may be caused by running too many apps at once or using the device while charging.
Solution:
If your Samsung Galaxy S4 is overheating, the first step is to turn it off and let it cool for a few minutes. Make sure to run only a few apps simultaneously or use the device while charging. Doesn’t solve the problem, try removing any cases or covers for better ventilation. Still doesn’t solve things, there could possibly be hardware issues. If that’s the case, then it would be a good idea to have your local repair shop help you resolve the problems you’re experiencing with your Galaxy S4 smart device.
Performance Issues:
Another common problem with the Samsung Galaxy S4 is slow performance. This can be caused by a variety of reasons, such as needing more storage space or running too many apps.
Solution:
If your Samsung Galaxy S4 is running slowly, the first step should be checking your available storage space. Go to Settings > Storage to see how much room it is left. Delete apps or files that don’t need space and clear their cache by going to Settings > Apps > select an app > Storage > Clear Cache. Finally, rebooting your device may resolve the problem as well.
Hardware Issues:
Finally, the Samsung Galaxy S4 may experience hardware issues due to various causes, such as water damage or a malfunctioning component.
Solution:
If your Galaxy S4 is experiencing hardware issues, the initial step should be taking it to a repair shop. They can diagnose the problem and suggest an appropriate solution, such as replacing faulty components or fixing water damage. Addressing hardware problems promptly is key since they may lead to more serious issues if left unchecked. Another common issue with the Samsung Galaxy S4 is poor call quality.
Solution:
If your Samsung Galaxy S4 is experiencing poor call quality, take it to a repair shop. They can identify any issues and offer an appropriate fix.
Overall, the Samsung Galaxy S4 offers an excellent user experience but is not immune to issues and can sometimes experience minor setbacks. These typically arise due to a combination of software, hardware, and battery problems.
How to avoid these Issues:
When selecting a mobile phone, you need to take into account more than just features. It would be best if you examined several aspects before buying, such as the manufacturer’s warranty, the phone’s feature set, and resale value.
When selecting a smartphone, you should opt for one that’s user-friendly and has an impressive track record. For those wanting to do everything from their phone, the Samsung Galaxy S4 is ideal. It provides access to email, messaging, the web, and more – perfect for multitaskers!
Some other features you should check for include:
Siri, Apple’s virtual assistant, has voice commands; Android phones typically offer more features than iPhones do.
Finally, ensure your phone has a strong resale value. In case you ever decide to sell it in the future, make sure you receive as much money as possible for it.
Conclusion:
Your Samsung Galaxy S4 may be experiencing issues due to outdated software, battery problems, overheating, performance problems, or hardware malfunction. Solutions include checking for updates in software, managing battery usage through managing app usage limits and clearing cache files. By taking these steps now, you can extend the life of your device and continue enjoying using it longer.
The post Why Is My Samsung Galaxy S4 Having So Many Issues? appeared first on Damn This Device.
]]>The post Why Can’t I Get My Kindle Fire To Charge? appeared first on Damn This Device.
]]>Having trouble getting your Kindle Fire to charge? Don’t worry—you’re not alone. Many people have experienced this issue, and with a few troubleshooting steps, you can get your device up and running in no time! In this article, we’ll cover common issues that may prevent your Kindle Fire from charging and provide solutions for each one.
Why can’t I get my Kindle Fire to charge?
There are several potential causes of charging issues on a Kindle Fire. The following are seven reasons why your Kindle Fire might not be charging properly:
1. Airplane Mode is Enabled
When Airplane mode is enabled, the Kindle Fire will not be able to charge. To disable Airplane mode, go to Settings > Network and Internet > Airplane Mode and toggle it off.
2. Low Battery
If your device’s battery is too low, it may not be able to properly detect the cables needed for charging. To address this issue, try connecting your device to a power source and letting it charge until the battery is at least 20%.
3. Weak Connection
If you are using a USB cable to charge your Kindle Fire, make sure the connection between the cable and the device is secure. Try unplugging and replugging the USB cable from both ends to make sure it is properly connected.
4. Damaged Cable or Port
If the USB cable or charging port on your Kindle Fire is damaged, you may experience issues with charging. Try using a different USB cable to see if that resolves the issue. If not, you may need to have your device checked by a professional for any hardware damage.
5. Outdated Software
If your Kindle Fire’s software is out of date, it may be preventing your device from charging properly. To update the software on your device, go to Settings > Device Options and select System Updates.
6. Poor Network Connection
A weak or unstable network connection can affect your Kindle Fire’s ability to charge properly. Make sure you are connected to a secure and stable Wi-Fi or cellular network when attempting to charge your device.
7. Incorrect Power Source
If you are using an incorrect power source, such as a laptop or PC, the Kindle Fire may not be able to detect it and will not charge. Make sure you are using the correct power adapter to charge your device.
How to Fix Kindle Fire Charging Issues
Now that you know the potential causes of charging issues on your Kindle Fire, here are some tips to help fix the problem.
1. Make sure Airplane mode is disabled.
When Airplane mode is enabled, the Kindle Fire will not be able to charge. To disable Airplane mode, go to Settings > Network and Internet > Airplane Mode and toggle it off.
2. Check for a secure connection between the USB cable and the device.
If you are using a USB cable to charge your Kindle Fire, make sure the connection between the cable and the device is secure. Try unplugging and replugging the USB cable from both ends to make sure it is properly connected.
3. Use a different USB cable or power adapter, if necessary.
If the USB cable or charging port on your Kindle Fire is damaged, you may experience issues with charging. Try using a different USB cable to see if that resolves the issue. If not, you may need to have your device checked by a professional for any hardware damage.
4. Update your software.
If your Kindle Fire’s software is out of date, it may be preventing your device from charging properly. To update the software on your device, go to Settings > Device Options and select System Updates.
5. Make sure you have a stable internet connection.
A weak or unstable network connection can affect your Kindle Fire’s ability to charge properly. Make sure you are connected to a secure and stable Wi-Fi or cellular network when attempting to charge your device.
6. Make sure you are using the correct power source.
If you are using an incorrect power source, such as a laptop or PC, the Kindle Fire may not be able to detect it and will not charge. Make sure you are using the correct power adapter to charge your device.
Factors to Consider when Choosing a Kindle Fire Charging Method
When it comes to charging your Kindle Fire, there are several factors you should consider. Depending on your lifestyle and preferences, the optimal charging method for you may vary. Here are some things to think about when deciding which charging method is right for you:
1. Convenience
What is the most convenient charging method for you? If you are constantly on the go, a portable power bank may be the best solution. If you prefer to charge your device while it is not in use, then using the wall adapter that came with your device or opting for an aftermarket charger may be a better option.
2. Price
The price of the power adapter or charger you choose will depend on the make and model. Aftermarket chargers are typically cheaper than the original adapters, as they often offer higher power output for faster charging.
3. Safety
Safety is always a priority when it comes to charging your device. Make sure that any charger you use is certified by a reputable institution and designed for use with your device.
4. Compatibility
Check the compatibility of any charger or power adapter you choose to make sure it is compatible with your Kindle Fire model. This will help ensure that your device charges properly and safely.
5. Ease of Use
Finally, consider the ease of use when choosing a charger for your device. Look for features like LED lights or indicators that let you know when your device is charging and when it is fully charged. This will help make things easier and more efficient for you.
Conclusion
Charging issues on Kindle Fire devices can be caused by a variety of factors. If your Kindle Fire won’t charge, make sure you are using the correct power source, check for a secure connection between the USB cable and device, disable Airplane mode, and update your software. Additionally, when choosing a charging method for your device, consider convenience, price, safety, compatibility, and ease of use. With these steps, you can ensure that your Kindle Fire is charging properly and efficiently.
The post Why Can’t I Get My Kindle Fire To Charge? appeared first on Damn This Device.
]]>The post What To Do When My Cloud Won’t Connect appeared first on Damn This Device.
]]>But if you are here, then it is safe to ask – are you facing issues while connecting My Cloud? Then you are not alone. No technology is completely perfect and so is this one. There can be several reasons why you cannot connect the My Cloud devices. If you are wondering what to do when My Cloud will not connect, you are at the right place. Keep on reading.
WHAT SHOULD YOU DO?
When My Cloud is not connecting, it can be a quite an issue for the users. It works as a perfect centralized solution for backing up all your files, videos and photos. So, you need to take a few steps if your My Cloud is not connecting properly. Here are some of the effective methods that can help –
METHOD #1: RESET YOUR NETWORK
One of the most important factors that can affect the success of a stable connection with My Cloud is network. Hence, you need to ensure that the network is completely perfect. If there is an issue, consider to reset the network. For that, you have to follow these steps:
* Go to Windows Settings and then click on ‘Network & Internet’
* Select the option ‘Status’ from the left-hand side panel
* An option called ‘Network Reset’ will appear and you have to click on it
* Confirm the same when it asks for the permission
As you confirm, the network will be reset. Setup the network again and try to connect your My Cloud. Hopefully, this method will work. If not, try other methods.
METHOD #2: MAKE MODIFICATION IN REGISTRY
If the first method fails, then you have to make some simple adjustment to the registry. This can help you in solving the issue effectively. But make sure to be extremely careful while performing this method as registry modification can be very risky. So, here are the steps to be followed:
* First you need to open the dialog box of ‘RUN’ by simply pressing ‘Windows and R’ together
* Now, you have to type the word ‘regedit’ in that dialog box and press ‘OK’
* Once you do that, it will open your Registry Editor
* After the registry editor is opened, you have to click on HKEY local machine
* Several options will appear and you have to choose ‘SYSTEM’
* From there, choose current control set and then services
* Finally you have to click on Lanman Workstation
* After the Lanman Workstation is opened, you have to create a completely new DWORD and name it as ‘AllowInsecureGuestAuth’ on the right-hand side
* Now, click on ‘AllowInsecureGuestAuth DWORD’ that you have just created and set the new value of it to 1
Once you have done this, try to reconnect your My Cloud with the home Wi-Fi for seamless functioning. But as mentioned above, this process is quite complicated. So, make sure that you are not missing any step or not doing anything extra. Just follow the steps that are mentioned above to get it done.
METHOD #3: UPDATE YOUR CREDENTIAL LIST
If the above two methods don’t work for you, then you have to try this third method. In this method, we will help you about how you can add My Cloud into your credential list. To do that, you need to follow these steps meticulously:
* First of all, you have to open ‘Control Panel’ of your computer
* Now, click on the option ‘User Accounts’ and then on ‘Credential Manager’
* You will see an option called ‘Windows Credential’ and click on it to continue
* Now, you have to select the option named ‘Add a Windows credential’
* There will be a box located behind ‘Internet or Network address’
* You have enter the name of your My Cloud device here to add it to your credential list
* Make sure to type the right username as well as the password in the right boxes
* After that, click on ‘OK’ and confirm it
After this, your My Cloud device will be completely added to the Credential list after some of the operations is done successfully. You have to restart your computer and start to back up the task again.
METHOD #4: CONTACT THE MY CLOUD SUPPORT TEAM
If none of these above three methods have worked for you, then you will not able to perform the backup task. It is time for you to contact the support team of WD My Cloud. Once you contact them, a customer support executive will attain you and listen to your problems. You have to clearly explain the problem you are facing and what all you have already tried. Once you have explained everything, they will assist you and try to provide an effective solution to the problem. Make sure that you are contacting the customer support team through their official website or contact number. Do not trust any other contact information available anywhere.
CONCLUSION
Technologies and devices can often encounter some issues. If your My Cloud is facing the same and you are not being able to create a backup, then the problem is with the connectivity. Hopefully, the methods we have mentioned above will help you to find a perfect solution to your issues regarding the connectivity of My Cloud. There are many people who often face the same issue and often ask about what to do when My Cloud is not connecting. It can be quite frustrating! If the problem continues even after the first three methods, then you need to contact the customer care service.
The post What To Do When My Cloud Won’t Connect appeared first on Damn This Device.
]]>The post Thank You For Subscribing appeared first on Damn This Device.
]]>The email will be from [Your Email] – that’s me 
You can even whitelist this email to be sure you get all my messages with cool tips, videos, and downloads so that you can [INSERT BENEFIT HERE]. I look forward to providing killer info for you over the next few weeks. (learn how to whitelist an email here)
While You Are Waiting… Check Out These Killer [Insert Benefit Here] Resources…
Insert Either List Of Offers, Links, Or Button Voodoo Here.
-
Click Here For Resource One
Describe Resource Here -
Click Here For Resource Two
Describe Resource Here
-
Click Here For Resource Three
Describe Resource Here
Thank You And I Hope You Enjoy [Insert Free Giveaway Here]
Your Name
INSERT AFFILIATE BANNER/S HERE
The post Thank You For Subscribing appeared first on Damn This Device.
]]>